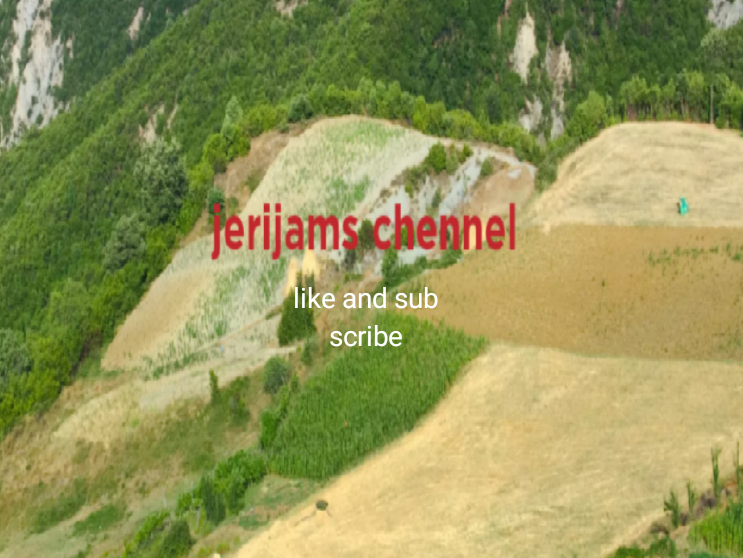cara melihat/mencopy isi komputer A dari komputer B menggunakan Kabel Lan
Bukan cuma hanya melihat saja, tapi kita juga bisa mengambil data-data berkapasitas sangat besar dari komputer teman kita. Kita bisa mengcopy file hingga 500GB dengan 1x proses pengcopyan, lumayankan???? Cara ini sungguh-sungguh luar biasa.. he he he,, karena biasanya saya menggunakannya. Kita bisa mengcopy data-data dari komputer teman kita dengan cara menggunakan kabel Lan. Jika flasdisk anda hanya berkapasitas 2 – 16 Gb, tidak mungkin anda akan memngcopy data-data yang kapasitas diatas dari 16 Gb kan??? bisa saja tapi dengan cara lama yaitu, copy satu persatu. cukup memakan waktu yang sangat lama. Bisa saja Usb pada kmputer atau laptop kita bisa dikatakan Lohang alias Longgar atau Aus. Proses pengcopyannya dengan mennggunakan kabel Lan cepat apalagi anda menggunkan tera copy. Jika anda belum memiliki aplikasi tera copy pro, bisa anda download disini. Cara ini adalah solusinya. Semoga anda mengerti maskud saya ini. Jika ingin mengerti lagi, maka cobalah cara berikut ini.
– Pertama siapkan dahulu kabel Lan dan hubungkan kabel Lan tersebut di komputer A dan B. Pastikan dicolokkan dengan benar kabel Lan dari masing-masing komputer tersebut.
– Kedua,matikan terlebih dahulu firewall pada komputer A dan komputer B. Caranya : Star – control panel – security center. klik windows firewall yang berada dibawah kotak diaolog tersebut. setelah itu, berikan centang off (not recommended) pada gambar X atau kali. klik ok.
– Ketiga, atur IP masing-masing komputer. Contoh Komputer A bisa dilakukan : masuk di ->network connections. caranya pilih star – control panel – netwok and internet connections. pilih network connections. semoga saya tidak salah memberikan kontruksinya. he he he 😀
– Selanjutnya, klik kanan pada Local Area Connections – Properties. Akan muncul kotak dialog.
– Lanjut, klik 2x pada tulisan internet protocol (TCP/IP). dan akan muncul lagi kotak dialog. Semoga anda tidak kesasar yach… he he he
– Lanjut, berikan centang di tulisan “Use the following IP Addres” dan masukan IP address-nya. Contoh IP address yang akan digunakan di komputer A adalah 192.168.7.1
Supaya anda tidak kebingungan, saya akan mengIlustrasikannya saja:
IP address : 192.168.7.1
Subnet mask : 255.255.255.0
Default gateway : 192.168.7.2
IP 192.168.7.2 pada Default gateway diatas adalah menandakan IP address yang digunakan di Komputer B. Jadi IP addres yang akan digunakan di komputer B adalah 192.168.7.2
– Klik OK dan Ok.
Setelah kita sudah selesai mengatur settingan di komputer A tadi, selanjutnya kita akan melanjutkan settingan di komputer B. Caranya hampir sama dengan mengatur settingan pada komputer A tapi yang membedakannya adalah IP addressnya. Supaya tidak kebingungan lagi, saya akan memberikan ilustrasi sedikit ya.., Tapi sebelumnya kita refresing dulu alias menyegarkan otak kita dengan melihat gambar gajah panjat pohon. Penasarankan??? klik disini untuk melihat gambar gajah panjat pohon. he he he…
Nah, setelah kita refresing sejenak, kita lanjutkan lagi dan simak baik-baik cara mengatur settingan pada komputer B
– masuk di ->network connections. caranya pilih star – control panel – netwok and internet connections. pilih network connections.
– Selanjutnya, klik kanan pada Local Area Connections – Properties. Akan muncul kotak dialog.
– Lanjut, klik 2x pada tulisan internet protocol (TCP/IP). dan akan muncul lagi kotak dialog lagi.
– Lanjut, berikan centang di tulisan “Use the following IP Addres” dan masukan IP address-nya. IP address yang akan digunakan di komputer B adalah 192.168.7.2
saya akan berikan Ilustrasinya dalam mengatur IP address pada komputer B.
IP address : 192.168.7.2
Subnet mask : 255.255.255.0
Default gateway : 192.168.7.1
IP 192.168.7.1 pada Default gateway diatas adalah menandakan IP address yang digunakan di Komputer A. Paham kan Sobat? Jika belum paham lagi, baca baik-baik dulu supaya tidak kesasar lagi nih.
– Klik Ok dan Ok
Setelah kita sudah mengatur settingan pada komputer A dan komputer B,Nah sekarang kita tinggal sharing atau mengambil data-data yang ada di komputer A dan B tadi. Caranya adalah :
– Cari Folder atau Drive yang akan anda berikan pada komputer sebelah. Contoh, saya menggunakan komputer A dan Sobat pembaca menggunakan komputer B. saya akan membuka folder atau drive supaya sobat bisa mengambil data-data milik komputer saya. Pahamkan kan???. Misalnya sobat memerlukan data-data di drive D yang ada di komputer saya, maka saya akan membuka drive D tersebut agar sobat bisa melihat isi file dari Drive D. Sobat bisa melihatnya dari komputer milik sobat yaitu komputer B. Cara yang akan saya lakukan adalah klik kanan pada Drive D – properties – klik tab sharing – klik pada tulisan “if you understand the risk but still want to share the root of the drive, click here”.
– setelah diklik, maka akan muncul kotak dialog lagi, cari tulisan ini lagi “if you understand the risk but still want to share the root of the drive, click here” dan klik tulisan tersebut. akan timbul kotak diaolog pilihan. Ada 2 pilihan dikotak tersebut dan berikan centangan pilihan yang ke 2. OK
– Lihat lah, kotak tersebut tertulis “Share this folder on the network” dan beri centang. dan Ok
Setelah itu akan muncul gambar/icon “tangan” pada Drive D di komputer A milik saya. Kalo tidak percaya, coba terapkan proses diatas yang dilakukan oleh saya.
Setelah proses diatas telah diatur, maka komputer B milik sobat bisa mengambil atau melihat isi Drive D milik komputer A.
cara yang akan dilakukan oleh komputer B miliki sobat supaya bisa melihat drive D milik komputer saya (komputer A) adalah sebagai berikut :
– Jalankan Run atau star – Run dan ketik “\\192.168.7.1” tanpa tanda kutip.
– IP diatas menandakan bahwa anda akan melihat isi komputer A milik saya karena IP diatas adalah IP address milik komputer A.
– Muncul lah Drive D milik komputer A.
– Selamat, sobat bisa Copy atau melihat isi Drive D milik komputer A.
Keterangan :
cara ini hanya berlaku bagi para master komputer. Para pemula juga bisa melakukannya karena artikel diatas sengaja dibuat sangat sedetail mungkin agar para pemula komputer bisa melakukakannya dengan mudah.
Maaf jika ada tulisan yang tidak bisa anda mengerti atau kurang jelas seperti “Lohang”… he he he
Jika ada yang kurang jelas, maka shoutbox yang ada dibawah postingan ini adalah solusinya yaitu berikan komentar anda. 😀 😀
Artikel diatas adalah tulisan saya admin Blog MCR sendiri, jadi jangan sungkan-sungkan untuk berikan komentarnya ya…
Sangat bermanfaat untuk di coba……
* Download Aplikasi Penghemat Baterai Laptop
* Cobalah Aplikasi Pemutar MP3 “SongBird”
* Cara mendisable autorun
* Shortcut windows
* Save As Dokumen dari word ke PDF